windows 8 de çalıştır komutu nasıl açılır
windows 8 çalıştır komutu nerede
Windows 8'de Çalıştır komutları, Windows görevleri, Ayarlar veya herhangi bir pencere varsayılan nesnelerini hızlı bir şekilde çalıştırmaya ve bir uygulamaya erişimini hızlı açmayı sağlar.
Windows 8'de çalıştır iletişim kutusunu açmak için belli yöntemlerden biri; "
Win Tuşu + R " tuşlarına basarak kısayol tuşunu kullanabilirsiz. Diğer yöntem ise Windows 8 ekranından metro ara yüzüne geçip arama alanına "
çalıştır " yazarak saol tarafta çalıştır uygulamasına tıklayın.
.png)
Ya da diğer bir yöntem ise windows 8 masaüstü ekranında iken fareyi sol alt kenarda iken sağ tık yapıyoruz. Açılan menüde "
Çalıştır " seçeneğine tıklayın.
Windows 8 ile çalıştır komutunu bu şekilde çalıştırırız.
.png)
Windows 8 ve 8.1 de çalıştır listesindeki belli başlı komutları ve anlamları size yazımızda ekliyorum.
windows çalıştır komutları
.png)
shutdown-s-t 500: 500 saniye sonra bilgisayarınızı kapatır
recoverydrive : Kurtarma Sürücüleri
the shutdown-a: otomatik kapatma süresini iptal eder
shutdown-r-t 300: 300 saniye sonra bilgisayarınızı yeniden başlatır
appwiz.cpl: Program Ekle / Kaldır Ekranını Açar
calc: Hesap Makinesi Açar
certmgr.msc: Sertifika Yönetimi Programı Açar
charmap: Karakter Haritası Açar
cleanmgr: Disk Temizleme Aracı Açar
cliconfg: SQL Server Client Network Utility
cmstp: Connection Manager configuration file installer
cmd.exe: komut İstemini Açar
colorcpl: Renk Yönetimi Açar
compMgmtLauncher: Bilgisayar Yönetimini Açar
compmgmt.msc: Bilgisayar Yönetimi
credwiz: Depolanan Kullanıcı Adları ve Parolalar
comexp.msc: Bileşen Hizmetleri Açar
control: Denetim Masası Açar
dcomcnfg: Bileşen Hizmetleri Açar
dccw: Ekran Renk Ayarları Açar
devmgmt.msc: Aygıt Yöneticisi Açar
desk.cpl: Ekran Çözünürlüğü Açar
dfrgui: Disk Birleştirici Açar
dialer: Numara Çeviricisi Açar
diskmgmt.msc: Disk Yönetimi Açar
dvdplay: DVD Oynatıcısı Açar
dxdiag: DirectX Tanı Aracı Açar
eudcedit: Karakterler ve Prosedürler
eventvwr: Olay Görüntüleyicisi Açar
explorer: Windows Explorer'ı Açar
Firewall.cpl: Windows Güvenlik Duvarı
fxscover: Fax kapak sayfası düzenleyicisi Açar
fsmgmt.msc: Paylaşılan Klasör Yöneticisi Açar
gpedit.msc: Yerel Grup İlkesi Düzenleyicisi Açar
hdwwiz.cpl: Aygıt Yöneticisi Açar
inetcpl.cpl: Internet Özellikleri
intl.cpl: Bölge ve Dil
filehistory: Dosya Tarihi ayarları
joy.cpl: Oyun Kontrolleri
logoff: Oturumu Kapat
lusrmgr.msc: Yerel Kullanıcılar ve Gruplar
lpksetup: Görüntüleme dillerini yükle veya kaldır
lusrmgr.msc: Yerel Kullanıcılar ve Gruplar
main.cpl: Fare Özellikleri Açar
mmsys.cpl: Ses
magnify: Büyüteç
mem.exe: Bellek Kullanımı
mdSched: Windows Bellek Tanılama
mmc: Konsol Kökü
mobsync: Senkronizasyon komutu
mplayer2: Windows Media Player
msconfig.exe: Sistem Yapılandırması Programı
msdt: Microsoft Destek Tanılama Aracı
msinfo32: Sistem Bilgisi
mspaint: Paint
Windows Anytime Upgrade Results : windowsanytimeupgraderesults
Windows CardSpace : infocardcpl.cpl
Windows DVD Maker : dvdmaker
Windows Easy Transfer : migwiz
Windows Explorer : explorer
Windows Fax and Scan : wfs
msra: Windows Uzaktan Yardım
mstsc: Uzak Masaüstü Bağlantısı
napclcfg.msc: İstemci Yapılandırılması
ncpa.cpl: Ağ Bağlantıları
narrator: Ekran Okuyucu
netplwiz: Kullanıcı Hesapları
notepad: Notepad
nslookup: IP adresi öğrenme
odbcad32: ODBC Veri Kaynağı Yöneticisi
optionalFeatures: Windows özelliklerini aç veya kapat
osk: Ekran Klavyesi
perfmon.msc: Performans İzleyicisi
perfmon: Performans İzleyicisi
systemreset : Bilgisayarınızı yenileme işlemini yapar
psr : Steps Recorder ( adımları kaydedici )
launchtm (also taskmgr) : Görev Yöneticisi
tabtip : Dokunmatik Klavye ve El yazısı Paneli
isoburn : Windows Disc Image Burning Tool
smartscreensettings : Windows SmartScreen
wsreset : Windows Store Cache Clear
wusa : Windows Update Tek Başına Yükleyicisi
Power Options : powercfg.cpl
Presentation Settings : presentationsettings
Print Management : printmanagement.msc
Printer Migration : printbrmui
Printer User Interface : printui
Private Character Editor : eudcedit
Problem Steps Recorder : psr
Programs and Features : appwiz.cpl
Protected Content Migration : dpapimig
Region and Language : intl.cpl
Registry Editor : regedit
Remote Access Phonebook : rasphone
Remote Desktop Connection : mstsc
Resource Monitor : resmon
Resource Monitor : perfmon /res
Resultant Set of Policy : rsop.msc
SAM Lock Tool : syskey
Screen Resolution : desk.cpl
Securing the Windows Account Database : syskey
Services : services.msc
Set Program Access and Computer Defaults : computerdefaults
printmanagement.msc: Yazdırma Yönetimi
powercfg.cpl: Güç Seçenekleri
psr: Sorun Adımları Kaydedicisi
recdisc: Sistem Onarım Diski Oluştur
resmon: Kaynak İzleyicisi
rstrui: Sistem Geri Yükleme
regedit.exe: Kayıt Defteri Düzenleyicisi
regedt32: Kayıt Defteri Düzenleyicisi
rsop.msc: İlke Sonuç Kümesi
sdclt: Dosyalarınızı yedekleyin veya geri yükleyin
secpol.msc: Yerel Güvenlik İlkesi
services.msc: Hizmetler
sfc.exe: Sistem Dosyası Denetleyicisi
shrpubw: Paylaşılan bir klasör oluştur
sigverif: Dosya İmza Doğrulaması
slui: Windows Etkinleştirme
slmgr.vbs-dlv: Lisant Bilgilerini detaylı görüntüleme
slmgr.vbs-dli: Lisans Bilgisini Göster
slmgr.vbs-xpr: Lisans Süreleri
slmgr.vbs-the dti: Çevrimdışı aktivasyon için yükleme ID lerini göster.
slmgr.vbs-the ipk: Ürün anahtarı
slmgr.vbs-ato: Windows Etkinleştirme
slmgr.vbs-cpky: Kayıt defterindeki ürün anahtarını silme
the slmgr.vbs-ilc: Lisans Dosyası Yükleme
the slmgr.vbs-upk: Ürün anahtarını kaldırma
snippingtool: Ekran Alıntısı Aracı
Share Creation Wizard : shrpubw
Shared Folders : fsmgmt.msc
Snipping Tool : snippingtool
Sound : mmsys.cpl
Sound Recorder : soundrecorder
SQL Server Client Network Utility : cliconfg
Sticky Notes : stikynot
Stored User Names and Passwords : credwiz
Sync Center : mobsync
System Configuration : msconfig
System Configuration Editor : sysedit
System Information : msinfo32
System Properties : sysdm.cpl
System Properties – Advanced Tab : systempropertiesadvanced
System Properties – Computer Name Tab : systempropertiescomputername
System Properties – Hardware Tab : systempropertieshardware
System Properties – Remote Tab : systempropertiesremote
soundrecorder: Ses Kaydedicisi
StikyNot: Yapışkan Notlar
sysdm.cpl: Sistem Özellikleri
sysedit: Sistem Yapılandırma Düzenleyicisi
syskey: Windows Hesabının veritabanını karuma
taskmgr: Eski Görev Yöneticisi
tm: Yeni Görev Yöneticisi
taskschd.msc: Görev Zamanlayıcısı
timedate.cpl: Tarih ve Saat
userAccountControlSettings: Kullanıcı Hesabı Denetimi Ayarı
utilman: Erişim Kolaylığı Merkezi
wf.msc: Gelişmiş Güvenlik ile Windows Güvenlik Duvarı
WFS: Fax ve Tarayıcı
wiaacmgr: Tarayıcı ve Kamera Sihirbazı
winver: Windows Hakkında
wmimgmt.msc: WMI Denetimi
write: WordPad
System Properties – System Protection Tab : systempropertiesprotection
System Restore : rstrui
Task Manager : taskmgr
Trusted Platform Module (TPM) Management : tpm.msc
User Account Control Settings : useraccountcontrolsettings
Utility Manager : utilman
Version Reporter Applet : winver
Volume Mixer : sndvol
Windows Action Center : wscui.cpl
Windows Activation Client : slui
wscui.cpl: İşlem Merkezi
wscript: Windows Kod Merkezi Ayarları
wuapp: Windows Güncelleme
windowsanytimeupgradeui : Windows 8 için Özellikler ekleme
bootim : Gelişmiş Başlatma Seçenekleri
purchasewindowslicense : Bir Ürün Anahtarı Satış işlemi
Paylaşılmayan Bilgi Bilgi Değildir.
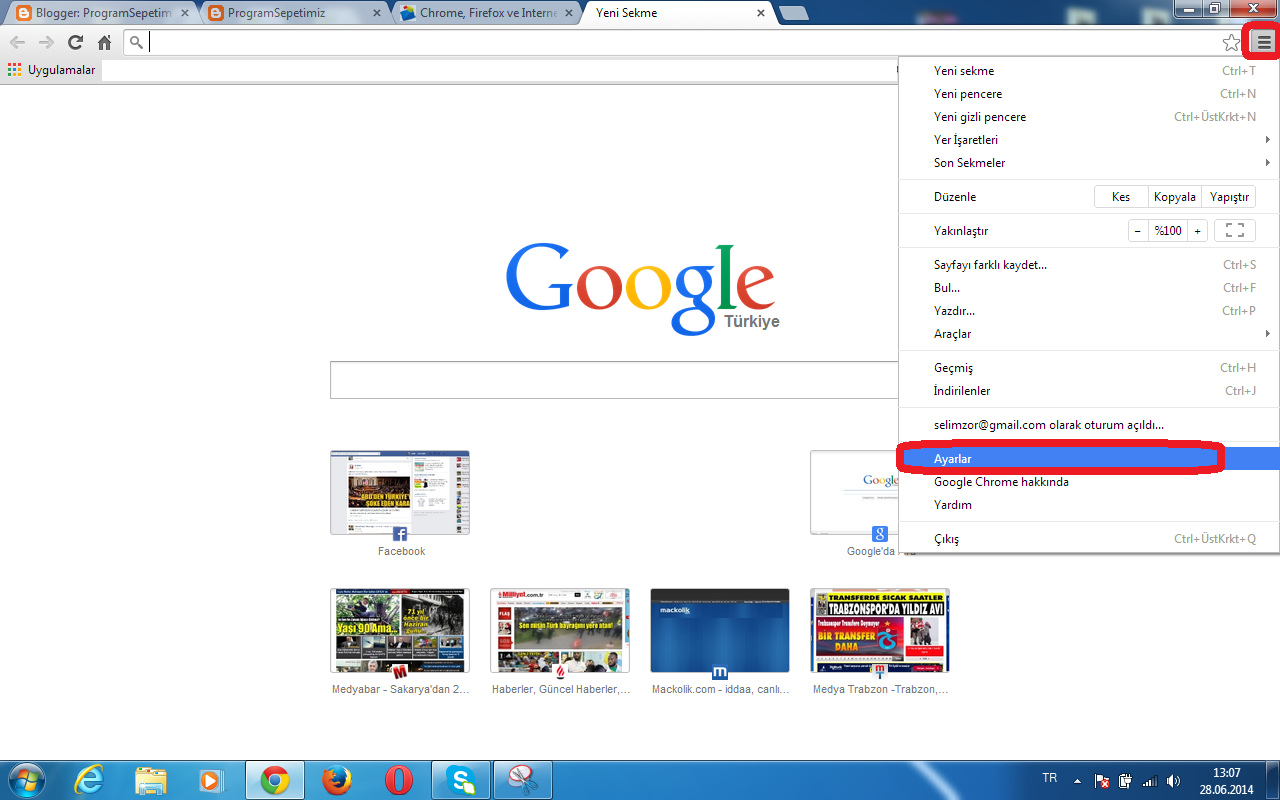.png)


.png)
.png)
.png)
.png)
.png)
.png)
.png)
.png)
.png)
.png)
.png)
.png)
.png)

.png)
.png)
.png)
.png)
.png)
.png)
.png)
.PNG)
.PNG)
.PNG)

.jpg)
.jpg)
.jpg)
.jpg)
.jpg)

.png)
.png)
.png)
.PNG)
.png)
.png)
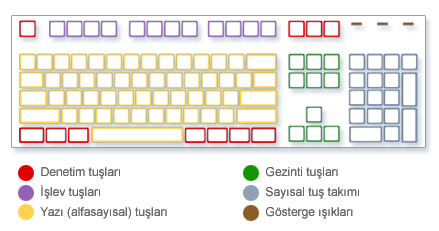.png)
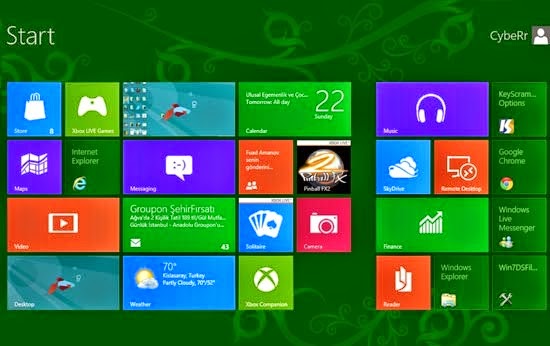.jpg)


.png)
.png)
.png)
.png)
.png)
.png)