31 Ağustos 2014 Pazar
E-Posta Nedir
E-Postanın "E-Mail" günümüzde internet dünyasındaki kullanımından ve kullanım esnasında nelere dikkat etmemiz gerektiğinden kısaca bahsetmeye çalışacağım.
E-Posta hesabınız olmadan sadece İnternet'te gezinti yapabilirsiniz. Kısaca e-posta adresi olmayan kullanıcıların;
1. Sosyal paylaşım ağlarına dahil olamaz "facebook, Twitter, instagram, whatsapp gibi"
2. Android marketi yani PlayStore gibi ortamlardan oyun, uygulama, belge indiremezsiniz.
3. Bulut veri depolama alanlarını kullanamaz yani e-posta hesaplarınızın depolama alanlarını kullanamazsınız.
4. Windows 8 , Android ve MacOS gibi işletim sistemlerinin sunmakta olduğu ortamlarda çözümlerini kullanamazsınız.
5 Daha bir çok sebep sayabiliriz.
Yani internet kullanıcısının muhakkak olmazsa olmazıdır bir e-posta "e-mail" hesabına ve kesinlikle ihtiyacı vardır. Internet olunca e-posta olmadan olmaz. Sizinle irtibata geçmenin en ucuz yoludur. Biz haberleşmelerde kesinlikle e-posta yardımıyla haberleşiriz. Örneğin; Skype, WhatsApp, WeChat, Line, Facebook, twitter, Tango gibi sosyal ağlar ile bağlantı kuramazsınız.
Genelde son kullanıcılar sadece facebook'ta veya twitter'da bir hesap açmak istersiniz, e-posta hesabıyla uğraşmak istemezsinizama facebook’a kaydolmak istediğimizde facebook bizden bir e-posta adresi istiyor ve mecburidir keza twitter'a kayıt olacaksınız gene e-posta zorunludur. Bu durumda da kullanıcı ilk önce bir e-posta adresi almak durumunda kesinlikle kalacaktır.
E-posta işlemi ile sosyal ağlara hızlı bir şekilde bağlanırsınız.
E-Posta açarken şifrenizi asla kaybetmeyin bunun sebebi diğer sosyal ağlara üye olduğunuzda veya sitelere üye olduğunuzda üye olduğunuz yerin şifresini unuttuğunuzda şifrenizi kurtarmak veya sıfırlamak istediğinizde e-posta adresinize gelecektir. Örneğin Facebook kayıt olmak istiyorsunuz e-postanızı yazacaksınız ama kesinlikle şifre aynı olamasın bu konu çok önemlidir çalınma durumlarında e-posta hesabınızda çalınır.
E-Posta "E-Mail" ve telefon numaranız internet için olmazsa olmaz oldu ve e-posta üye olurken dikkat etmenizi tavsiye ederim.
Popüler e-posta adresleri Gmail, Hotmail, Outlook, Yahoo, Mynet, Yandex gibi birçok seçeneğiniz var ama ben size kesinlikle Gmail hesabı almanızı tavsiye ederim.
General Mobile Discovery Elite Ekran Yakalama
General Mobile Discovery Elite Ekran Görüntüsü Alma Nasıl Yapılır?
General mobile discovery elite ile ekran görüntüsünü alabilmek için yapılması gereken çok basittir. Hiç bir programa gerek yoktur. Şimdi sırası ile nasıl yapılacağını anlatalım. Elite versiyonunda şu tuşlara basın; Güç (Açma / Kapama) ve Ses Azaltma.
Önce Güç tuşuna dokunuyoruz "güç düğmesi üsttedir" ardından Ses Azaltma tuşuna "yan tarafta" dokunarak 1 sn kadar bekliyoruz. Ekran Görüntüsünün alındığını gösteren bildirim gelecek ve sonra işlemlerinize devam edebilirsiniz.
General Mobile Discovery Elite de Ekran Görüntüsü (Screenshot) klasöründe saklamaktadır. General mobile discovery elite akıllı telefonunuzda çektiğiniz ekran görüntülerini ve resimler dosyasında gidip görebilirsiniz.
Paylaşılmayan Bilgi Bilgi Değildir.
30 Ağustos 2014 Cumartesi
Google Chrome indir, Google Chrome kurulum
Google chrome tarayıcısı piyasadaki en hızlı en güvenilir tarayıcılardandır.
Google Chrome indirmek için ilk başta www.google.com.tr adresine giriş yapıyorsunuz.
Alternatif olarak Google chrome tarayıcı (browser) indirmek için aşağıdaki bağlantılardan sizin işletim sisteminize uygun olan butona tıklayın.
Windows için tıklayınız.
Linux için tıklayınız.
Mac için tıklayınız.
Android için tıklayınız.
iPhone için tıklayınız.
.PNG)
"Google Chrome'u kurun" butonuna tıklıyoruz.
.PNG)
Çıkan ekranda Chrome'u indirin butonuna tıklayın.
.PNG)
Ardından gelen ekranda "kabul et ve yükle" butonuna tıklayın.
.PNG)
"Run" butonuna tıklayın ve kurulum başlatın.
.PNG)
.PNG)
Google Chrome kurulum işlemi bitmiştir. Chrome kullanmaya başlayabilirsiniz.
Whatsapp Yazı Tipi
WhatsApp Yazı Boyutu, Şekli ve Rengi Değiştirme Yapılır mı?
WhatsApp uygulamasında yazı boyutunu küçük, orta ve büyük olarak değiştirebilirsiniz. WhatsApp'ta yazı şekli ve yazı rengi değiştirme seçeneği yoktur. lakin Whatsapp'ta ekstra uygulamalar ile yazı şeklini ve rengini değiştirme seçeneği vardır.
Android için extra uygulamalar;
WhatsApp yazı tipi "font" değiştirme için extra uygula indirmek için lütfen tıklayınız.
.PNG)
.PNG)
WhatsApp yazı rengini değiştirme için extra uygulamasını indirmek için lütfen tıklayınız.
.PNG)
.PNG)
IOS için extra uygulamalar;
WhatsApp yazı tipi "font" değiştirme için extra uygula indirmek için lütfen tıklayınız.
WhatsApp yazı rengini değiştirme için extra uygulamasını indirmek için lütfen tıklayınız.

Şimdi size Android işletim sistemli akıllı telefonlarda Whatsapp uygulamasınında yazı boyutunu nasıl değiştirirsiniz sırası ile anlatalım.
WhatsApp açıyoruz ve ardından menü tuşuna basıyoruz. Açılır menüde "ayarlar" seçeneğine tıklayın. Açılan ekranda "sohbet ayaları" seçeneğine tıklıyoruz. Yeni çıkan ekranda "yazı tipi boyutu" seçeneğine tıklıyoruz ve bize üç seçenek sunuyor. Siz yazı boyutunu istediğiniz seçenekle değiştirilebilir ve Whatsapp'ta yazı boyutları üç tanedir büyük, küçük, orta şeklinde seçenek vardır. bizde bu seçeneklerden bize uygun olanı seçiyoruz ve tamam diyoruz. Whatsapp'ta artık yazışmalarımızdaki yazı boyutunuz otomatik değişecektir.
WhatsApp'ta şimdi size resimli olarak nasıl yazı boyutunu değiştiririz onu gösterelim.
.png)
Paylaşılmayan bilgi bilgi değildir.
29 Ağustos 2014 Cuma
Ekran Görüntüsü Alma
Windows ekran görüntüsü alma nasıl yapılır?
Ekran görüntüsü alma programı indirmek için tıklayınız. veya klavye kısayolu ilede yapabilirsiniz.
"Print Screen" tuşuna basarak masaüstünüzün tamamının ekran görüntüsünü alabilirsiniz.
"Alt+Print Screen" tuşlarına basın Not: Alt tuşunu basılı tutun ve sonra Print Screen tuşuna basıyoruz.
Print Screen tuşu klavyenizin genelde sağ üst köşesine yakın bir yerdedir. Sahip olduğunuz klavye türüne bağlı olarak tuşların tam adı sizin klavyenizde biraz farklı olabilir. Örneğin gebelde "PrtSc", " PrintScreen", PrntScrn" gibi olabilir ve bazı notebooklarda Fn + Insert tuşu ile ekran görüntüsünü panoya kopyalayabilirsiniz.
Ekran görüntüsünü bazen bir şeyi anlatmaktansa resmini göderebilirsiniz veya güzel bir resim gördünüz bilgisayarınıza kaydetmek istiyorsunuz. Bu gibi durumlarda Print Screen tuşu işimizi fazlası ile görür.
Windows 8'de nasıl ekran görüntüsü alabilirim?
Öncelikle Ekranınızı, ekran görüntünüz için görünmesini istediğiniz şekilde ayarlamanız yapıyorsunuz. Görüntüyü yakalamak için Windows tuşuna basılı + PrtSc tuşlarına basın.
 => Windows tuşu
=> Windows tuşuWindows işletim sitemlerinde ekran görüntüsünü yakaladığınızda herhangi bir resim ediörü ile düzenleme yapabilirsiniz. Windows işletim sistemlerinde basit uyguluma ama işinizi görebilecek "Paint" uygulaması vardır ve ekran görüntülerinizi bu programlar düzenleyebilirsiniz.
28 Ağustos 2014 Perşembe
Youtube Video Silme
Youtube yüklediğiniz video'yu isterseniz silebilirsiniz. Şimdi size youtube video silme işlemini resimli olarak anlatmaya çalışalım.
Youtube giriş yapıyoruz. Youtube sağ üst köşede dişli çark simgesine tıklıyoruz açılırmenüde "video yöneticisi" diyoruz.

Youtybe'ta çıkan bu ekranda daha önce yüklediğiniz videolar görüntülenecek. Videolarınızın hangisini silmek istiyorsanız videonuzun yanındaki düzenle yazısının hemen yanındaki simgeye tıklıyoruz ve açılanekranda sil diyoruz. Sil dediniz size videoyu silmek istediğinize emin misiniz şeklinde beliren soruya cevap vermenizi istiyecek siz "evet, sil" şeklinde yanıt verdiğinizde videonuz youtube'dan silinecektir.

Youtube'da tek tek silme bu şekildeyapılıyor.
Şayet Youtube toplu video silme işlemi yapacaksanız yüklenenler başlığı altında silik eylemler yazısının yanındaki kutucuğu işaretliyorsunuz ve tüm videoları seçebilirsiniz ya da silmek istediğiniz videoları tek tek onay kutucuklarını işaretleyebilirsiniz. Silmek istediğiniz videoları işaretleme işlemini tamamladıktan sonra "eylemler" aktif olacak yani videolar aktif olacak ve eylemlere tıkladığınızda "sil" seçeneğini görünecektir. Youtube'da bu ekranda bu işlemlerde ister seçtiğiniz videoları ister tüm videoları silebilirsiniz.
Hatırlatma Youtube'da silinen videoları geri getirme işlemi kesinlikle yoktur. Lakin bazı download siteleri youtube üzerindeki videoları otomatik olarak serverlarına çekerler. Böyle durumlarda ise google arama yapın videonuzu ve bu şekilde sildiğiniz videoya ulaşmayı deneyebilirsiniz. Bu tabi çoğu zaman videolarınız bulunamamaktadır.
27 Ağustos 2014 Çarşamba
Windows Dns Ayarları Değiştirme Resimli Anlatım
Windows DNS Ayarı Değiştirme Nasıl Yapılır?
Yasaklı Sitelere Giriş Nasıl Yapılır?
Yasaklı sitelere girişte genelde DNS ayarlarını değiştirerek bu işlemi yaparız. Genelde sosyal ağlar, film, dizi ve oyun paylaşımı yapan sitelerde yasaklanır genelde biz bunları DNS ayarlarını değiştirerek gireriz.
Şimdi DNS ayarları nasıl değiştiririz sırası ile bilgisayarınızın sağ alt köşesinde saatin yanında bulunan internet erişimi simgesine sağ tıklıyoruz ve açılır menüde "Ağ ve Paylaşım Merkezini Aç" menüsünü tıklıyoruz.


Sol bölümde bulunan "Bağdaştırıcı Ayarlarını Değiştirin" seçeneğini tıklayın.

Ardından gelen ekranda ekranınızda bilgisayarınıza bağlı olan kablolu ve kablosuz ağ bağlantıları görüntülenecektir. Siz burada kullandığınız ağ bağdaştırıcısının üzerine gelin sağ tıklayın ve Sağ tıkladıktan sonra önümüze açılır menüden "özellikler" seçeneğini seçiyoruz. Biz üst resimde gösterdiğim örneğimizde kablosuz bağlantı için yani wireless kullanılan bir bilgisayar kullandığımız için biz "Kablosuz Ağ Bağlantısı" yazanı sağ tıklıyoruz.

Açılan ekranda seçtiğimiz yani kablolu veya kablosuz ethernet bilgi ekranı karşımıza gelecek ve biz Kablosuz ağ bağlantısı Özellikleri penceresi açıyoruz. Açılan pencerede yer alan listeden Internet Protokolü Sürüm 4 (TCP/IPv4) seçeneğine çift tıklayın veya özellikler butonuna basıyoruz.

Yeni açılan ekranda yer alan "Aşağıdaki DNS Sunucu adreslerini kullan" seçeneğini seçiyoruz. genelde tercih edilen ve diğer DNS sunucu alanlarına sırasıyla "4.2.2.1" ve "4.2.2.2" yazıyoruz ve tamam diyerek tüm pencereleri kapatıyoruz.
Alternatif DNS
208.67.222.222
208.67.220.220
Alternatif DNS
195.46.39.39
195.46.39.40
Bu yapılan değişiklik işlemi sonrası DNS ayarlarını değiştirmiş olursunuz. Bu yapılan işlemlerin soncunda yasaklı sitelere giriş yapabileceksiniz.
26 Ağustos 2014 Salı
Chrome Uzaktan Bağlantı
Bilgisayarınızdan, Notebook'tan ve tabletlerinizden İnternet üzerinden güvenli bir şekilde diğer bilgisayarlara ve cihazlarınıza erişim ya da başka kullanıcıların bilgisayarınıza erişmesine izin verme yollarından biridir chrome uzak masaüstü uygulaması.
Chrome uzak masaüstü uygulaması ile Web üzerinden güvenli bir şekilde bilgi ve belge paylaşabilmemize olanak sağlıyor. Google Chrome Uzaktan Masaüstü uygulaması ile hem uzaktan yardım alırsınız hemde kendi bilgisayarına ulaşma imkanı verirsiniz.

Chrome Uzaktan Masaüstü uygulamasını kullanabilmesi için iki bilgisayarınızın veya cihzlarınızda Google Chrome ve Chrome uzak bağlantı eklentisinin kurulu olması gerekiyor.


Chrome Uzak Masaüstü Eklentisini İndirmek için Tıklayınız.

Chrome uzaktan masaüstü uygulamasını kurduktan sonra kapatın ve sonra tekrar Google Chrome açıyoruz ve sol üste uygulamalar seçeneğine tıklıyoruz.

Yeni açılan ekranda üst resimde gözüken Crome uzaktan masaüstü yazan yere tıklıyoruz.

Ardından açılan ekranda devam et butonuna tıklayın.

Yeni açılan ekranda kabul et butonuna tıklıyoruz.

Açılan ekranda yapmak istediğiniz işlemi seçmelisiniz. ister evinizdeki ister iş yerinizdeki cihazlarınıza bağlanın. isterseniz arkadaşlarınıza sevdklerinize yardım edin. işte bu ekranda seçiminizi yapmalısınız.
25 Ağustos 2014 Pazartesi
Google Ana Sayfam Yap Opera
Opera tarayıcınızda Google ana sayfa nasıl yapılır?
Opera tarayıcınızda Google ana sayfa yapma işlemini resimli anlatalım?
Opera tarayıcınızı ana sayfa açtığınızda otomatik olarak www.google.com.tr ile açmasını nasıl yaparız. Bunun için yapmamız gerekenler sırası ile sizlere anlatıp resimli olarak gösterelim.
Opera tarayıcınızda çalıştırın.
.jpg)
Opera tarayıcınızı açtınız ve ardından sol üstte opera yazısına tıklayın. Açılan menüde ayarlar seçeneğine tıklıyoruz.
.jpg)
Açılan ayarlar ekranında belirli bir sayfayı ya da sayfa grubu aç seçiyoruz ve sayfaları ayarla yazısına tıklıyoruz.

Ardından açılan ekranda yani başlangıç sayfaları ekranında yeni bir sayfa ekle yanında adres girin yerine www.google.com.tr yazıyoruz ve son olarak tamam butonuna tıklıyoruz. Artık opera tarayıcınızı açtığınızda otomatik olarak www.google.com.tr açılacaktır.
24 Ağustos 2014 Pazar
Google Ana Sayfam Yap Mozilla Firefox
Google ana sayfa nasıl yapılır?
Mozilla Firefox tarayıcınızda otomatik olarak www.google.com.tr ana sayfa yapma nasıl yapılır? resimli olarak anlatım?
Mozilla Firefox tarayıcınızı ana sayfa açtığınızda otomatik olarak www.google.com.tr ile açmasını isterseniz. Sırası ile yapmamız gerekenler anlatmaya çalışacağım.
Mozilla Firefox tarayıcınızda google arama ana sayfa nasıl yapılır? Şimdi size resimli olarak nasıl yapacağınızı anlatalım?

Mozilla Firefox tarayıcınızı açıyorsunuz ve açıldığında sağ üstteki simgeye tıklayın.Ardından açılan menüde seçenekler seçeneğine tıklıyoruz. Siz üstteki resimde nasıl yapılacağını gösterdim.
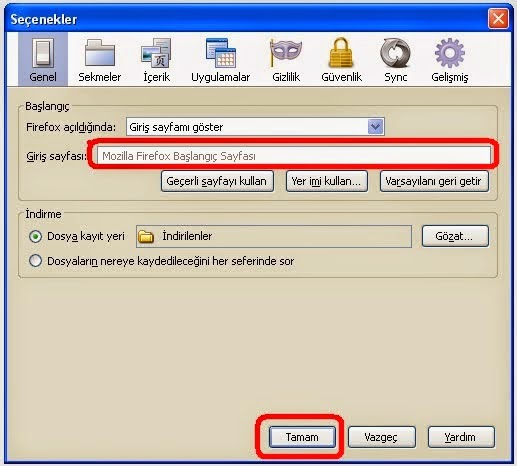.jpg)
Seçenekler yeni ekranı açılacak ve genel sekmesi altında giriş sayfası seçeneği yanında firefox başlangıç sayfası yazan alana www.google.com.tr yazın ve tamam butonuna tıklayın. Mozilla Firefox'ta www.google.com.tr açma işlemi bu kadardır. Aynı ekranda istediğiniz site adresini ana sayfa yapabilirsiniz. Örneğin; Facebook, twitter gibi siteleride ana sayfa yapabilirsiniz.
Mozilla Firefox tarayıcınızda otomatik olarak www.google.com.tr ana sayfa yapma nasıl yapılır? resimli olarak anlatım?
Mozilla Firefox tarayıcınızı ana sayfa açtığınızda otomatik olarak www.google.com.tr ile açmasını isterseniz. Sırası ile yapmamız gerekenler anlatmaya çalışacağım.
Mozilla Firefox tarayıcınızda google arama ana sayfa nasıl yapılır? Şimdi size resimli olarak nasıl yapacağınızı anlatalım?

Mozilla Firefox tarayıcınızı açıyorsunuz ve açıldığında sağ üstteki simgeye tıklayın.Ardından açılan menüde seçenekler seçeneğine tıklıyoruz. Siz üstteki resimde nasıl yapılacağını gösterdim.
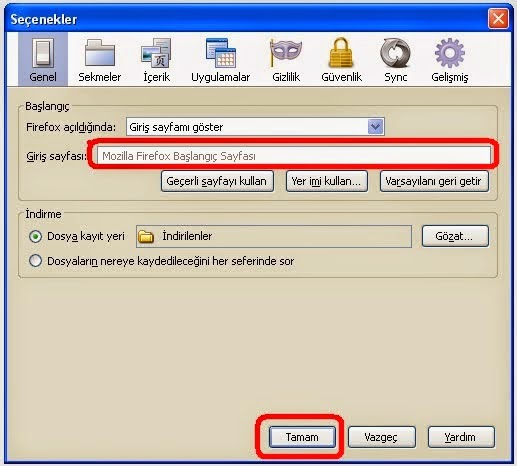.jpg)
Seçenekler yeni ekranı açılacak ve genel sekmesi altında giriş sayfası seçeneği yanında firefox başlangıç sayfası yazan alana www.google.com.tr yazın ve tamam butonuna tıklayın. Mozilla Firefox'ta www.google.com.tr açma işlemi bu kadardır. Aynı ekranda istediğiniz site adresini ana sayfa yapabilirsiniz. Örneğin; Facebook, twitter gibi siteleride ana sayfa yapabilirsiniz.
23 Ağustos 2014 Cumartesi
Internet Explorer Google Ana Sayfa Yapma
Internet explorer tarayıcınızda Google ana sayfa yapma nasıl yapılır?
Internet explorer tarayıcınızı ana sayfa açtığınızda otomatik www.google.com.tr ile açmasınımıistiyorsunuz. Bunun için yapmamız gerekenler sırası ile sizlere anlatmaya çalışacağım.
Internet explorer tarayıcınızda google ana sayfa nasıl yapılır size resimli olarak gösterelim?

Internet explorer çalıştırıyoruz. explorer açtınız ardından sağ üstte dişli simgesine tıklıyoruz ve açılan menüde internet seçeneklerini seçeneğine tıklıyoruz.

Internet explorer internet seçenekleri ekranı karşımıza açılıyor biz burada genel sekmesinde giriş sayfası altındagiriş sayfası sekmeleri oluşturmak için her adresi kendi satırına yazın seçeneği altındaki alana üstteki resimde gösterdiğim gibi www.google.com.tr yazıyorsunuz ve tamam butonuna tıklıyorsunuz.
Explorer tarayıcınızı kapatıp açtığınızda www.google.com.tr sitesi otomatİk olarak açılıyor ve siz bu şekilde dilerseniz facebook gibi istedİğiniz siteyide ekleyebilirsiniz.
İnternet explorer 8 için resimli şekilde nasıl yapılır?

Internet explorer 8 açıyoruz ve açılan sayfada araçlar seçeneğine tıklıyoruz açılan menüde internet seçenekleri seçeneğine tıklıyoruz.

Açılan ekrandan genel sekmesinde giriş sayfası seçeneği altında www.google.com.tr yazıyoruz ve tamam butonuna tıklıyoruz.
Bu şekilde explorer tarayıcınıza site eklemeleri yapabilirsiniz.
22 Ağustos 2014 Cuma
Chrome Tarayıcınızda Google Ana Sayfa Yapma?
Google Chrome tarayıcınızı ana sayfa açtığınızda otomatik www.google.com.tr ile açmasınımıistiyorsunuz. Bunun için yapmamız gerekenler sırası ile sizlere anlatmaya çalışacağım.
Google Chrome tarayıcınızda google ana sayfa nasıl yapılır?
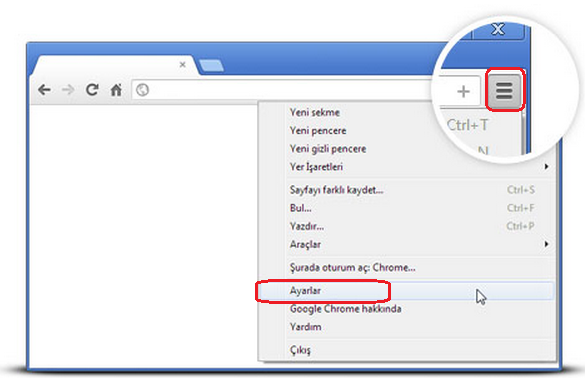.png)
Google Chrome tarayıcınızı açıyorsunuz ve ardından sağ üst köşedeki simgesine tıklıyoruz ve açılır menüde ayarlar simgesini tıklıyoruz.
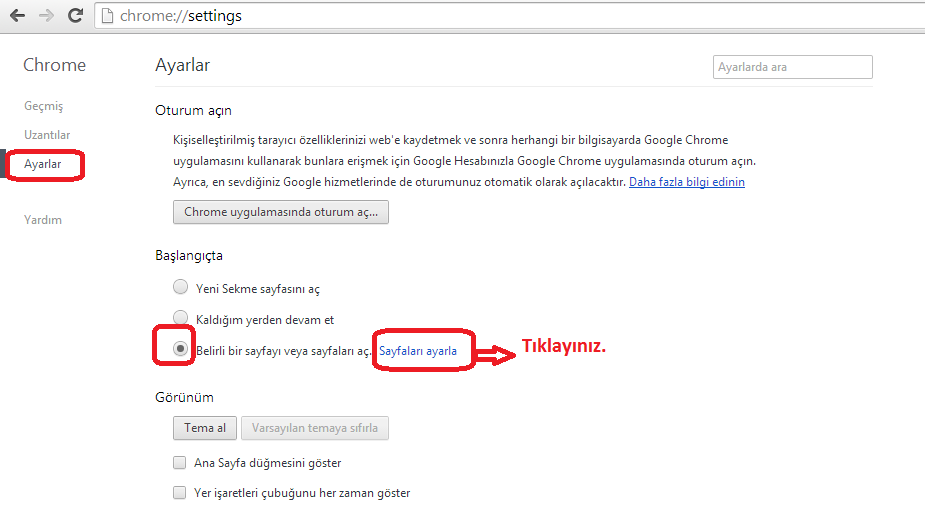.png)
ayarlar yeni sekmesi açılacak burada ayarlar sekmesinde başlangıçta seçeneği altında belirli bir sayfayı veya sayfaları aç seçeneğini seç ve sayfaları ayarla seçeneğine tıklıyoruz.
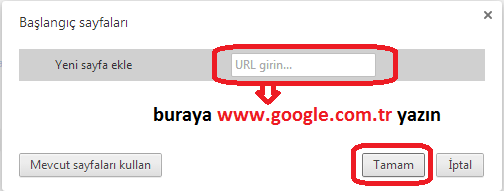.png)
Başlangıç sayfaları düzenleme ekranı geliyor burada yeni sayfa ekle yanında url adresigir'e www.google.com.tr yazıyoruz ve tamam butonuna tıklıyoruz. Google Chrome tarayıcısında bu şekilde ana sayfamızı www.google.com.tr yaparız.
21 Ağustos 2014 Perşembe
Windows 7 DNS Ayarını Değiştirme Nasıl Yapılır?
internet; bilgisayar, leptop sosyal hayat içerisinde sıklıkla kullanılmaya başlanmıştır.
internete adres satırına yazılan adresler dns aracılığıyla ip adreslerine dönüştürülmektedir. Bu sistem üzerinde yapılan değişikliklerle internet sitelerine, porno ve uygunsuz içerikli internet sitelerinin erişim engellenmektedir.
Dns ayarı değiştirmek için herhangi bir özel bilginiz olması gerekmemektedir. bilgisayar kullanabilen herkesin rahatlıkla yapabileceği bir işlem olarak bilinmektedir. Sadece bilmeniz gereken güncel dns ile değişim sağlayabilmektir. bu şekilde güncel dns değişimi yapılmazsa problemleri ortadan kaldırmak mümkün olmamaktadır.
Bazende dns ayarları yüzünden internette meydana gelen yavaşlamaları da sorunsuz bir şekilde ortadan kaldırmaktadır.
Yapılan değişiklik sayesinde internet hızı gözle görülür derecede artabilir.
DNS Ayarları Windows 7 Nasıl Değiştirilir?
Başlat Menüsü tıklıyoruz ardından Denetim Masası’nı tıklayın ve aşağıda görüldüğü gibi Ağ ve Paylaşım Merkezi butonuna tıklıyoruz.

Açılan ekranda Sol menüde kırmızı ok işaretiyle gösterdiğim Bağdaştırıcı ayarlarını değiştirin seçeneğini tıklayın.

Alttaki resimdeki gibi ekran gelecek karşımıza biz burada Kırmızı ok işaretiyle belerttiğim Kablosuz Ağ Bağlantı ayarını üzerini sağ tıklama yapıyoruz ve açılır menüde Özellikleri seçeneğini seçelim.
Şayet siz kablolu bağlantı yapıyorsanız o zaman Yerel Ağ Bağlantısı seçeneği üzerine sağ tıklayıp açılan ekranda özellikler seçeneğini tıklarız.

Kablosuz Ağ Bağlantısı Özellikleri ekranı açılacak siz burada “Internet Protokolü sürüm 4 ( TCP / IPv4)” seçiyoruz ve o ekran üzerinde “Özellikler” butonuna tıklıyorsunuz.
kablolu bağlantı kullanıyorsanız?
Yerel Ağ Bağlantısı Özellikleri ekranında “Internet Protokolü sürüm 4 ( TCP / IPv4)” tıklıyoruz ve “Özellikler” butonuna tıklayın.

Genel sekmesinde aşağıdaki DNS sunucu adreslerini kullan seçeneğini seçerek güncel dns adreslerini yazarak aşağıda paylaştığım DNS listesinde uygun DNS numaralarını buraya yazıyoruz.
Dns adreslerinizi yazdıktan sonra ayarları doğrula bölümü işaretlemeyi unutmayın.

Dns yazdıktan sonra Tamam butonuna tıklıyoruz ve tüm ekranları kapatabilirsiniz.
Windows 7 işletim siteminde bu şekilde DNS adreslerini değiştiririz.
Kaydol:
Kayıtlar (Atom)



.png)
.png)
.png)

